【Photoshop】人物の切り抜き方
こんにちは!
写真から人物をきれいに切り抜きたい…
今回はそんなお悩み解決します^^
※Photoshop使います
長方形選択ツールだと広範囲すぎるし、パスを一点ずつ取ってくのもしんどいような作業を今回は“クイック選択ツール”を使って切り抜きます!
目標
この画像のお姉さんを…

↓↓↓
別の背景に持ってこれたら完成です!

ではでは…
手順1 画像を開きます
[ファイル]→[開く]から画像を開きます。

手順2 クイック選択ツールを持つ
[長方形選択ツール]の下にあります。これを選択すると赤枠で囲んであるように、メニューバーに[+]、[-]が出てくるので、[+]で切り抜きたい部分をクリックしていきます。塗りつぶす感じですね。間違えたとこは[-]でクリックすればOKです。
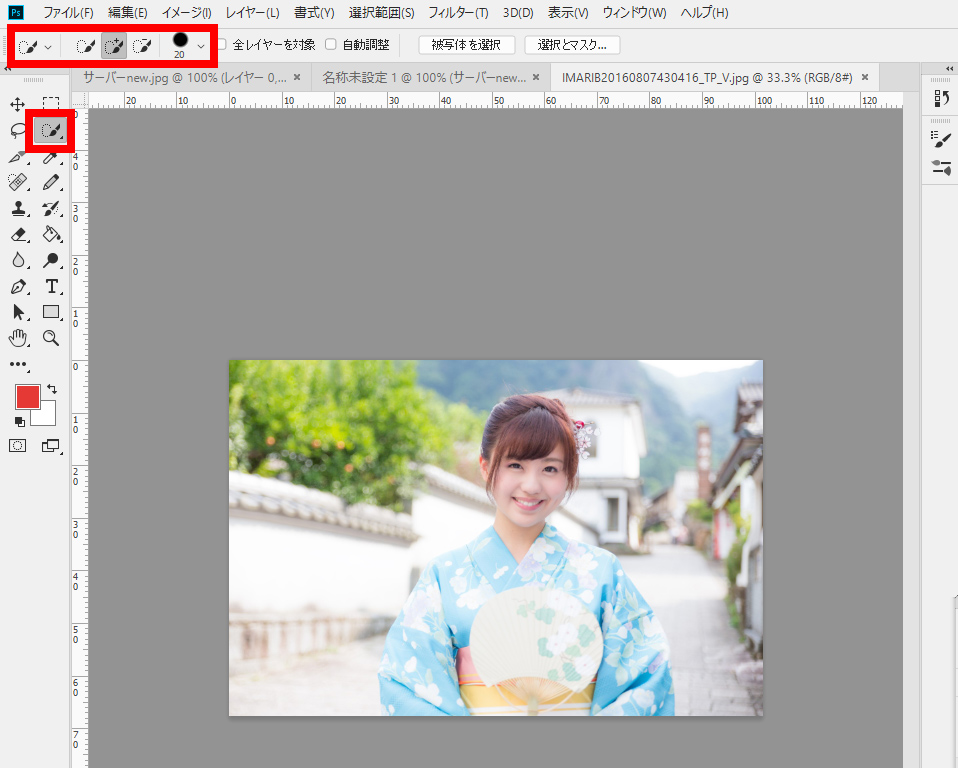
選択した部分は点線で囲まれます。
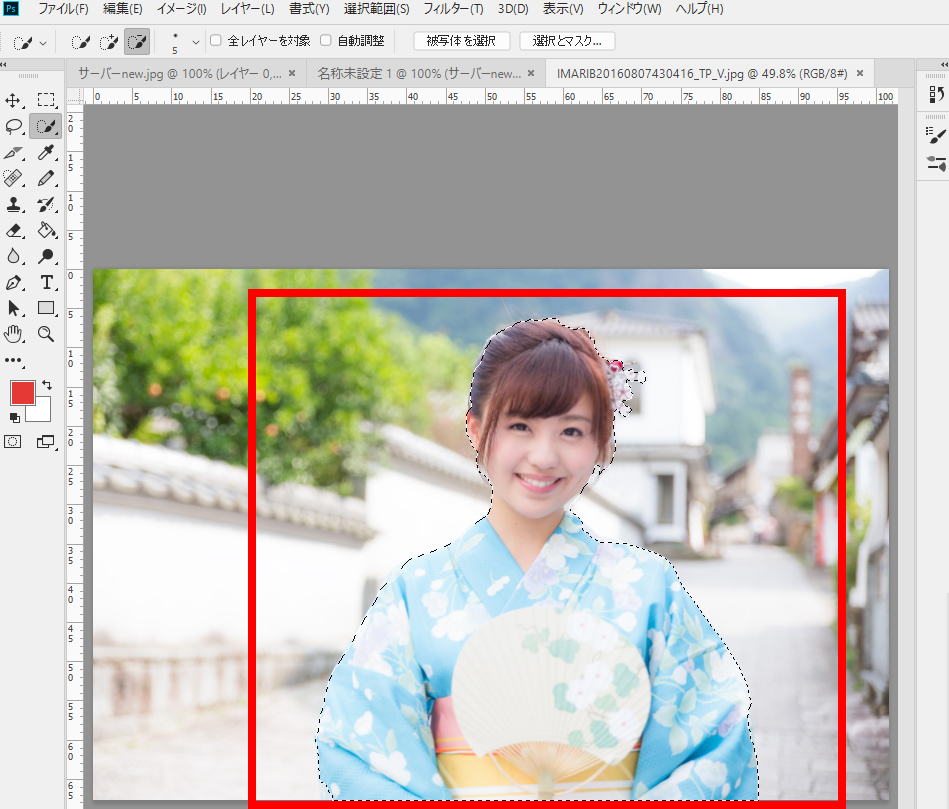
手順3 レイヤーマスクボタンを押す
切り抜きたい部分を点線で囲めたら、レイヤーパネルにある[レイヤーマスク]を押します。
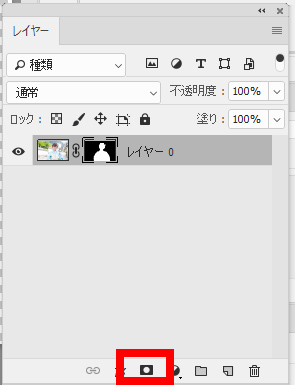
すると…後ろが格子柄になります。

手順4 修正する
レイヤーマスクをしたときに切り抜きたい部分がバッチリ囲めていたら次の手順に進んでOKです!でも選択し忘れていた部分があって、格子柄に隠れちゃった場合は修正しましょう!属性パネルの[選択とマスク]を押すと編集できます。
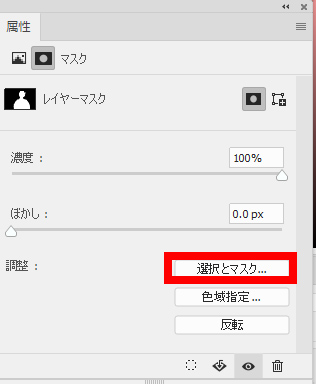
ちょっと透けるかんじになって、メニューバーに[+]、[-]が出てくるので、格子柄に隠れてしまった部分を[+]でクリックしていけばOKです。
逆に余分な箇所を選択していた場合は[-]で修正していけばOKです。
修正が完了したら、[OK]ボタンを押してください。

また、こうなります。修正を続ける場合は手順4にもどってくださいね!
完了したら.psdで保存します。

手順5 貼り付ける
あとは用意しておいた別のシートに[ファイル]から[埋め込み配置]するだけです。

配置!

完成です^^
人物など複雑なオブジェクトを切り抜きたいとき、使ってみてください!